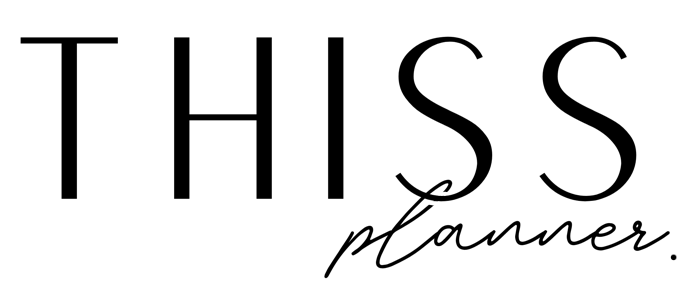HOW TO USE & IMPORT DIGITAL PLANNER STICKERS
using digital stickers in goodnotes
Please note that the following userguide and instructions will be tailored towards using digital stickers on an iPad and the GoodNotes 5 app (simply because that’s the application I use).
Using digital stickers for your digital planner may seem overwhelming at first, but don’t worry, it is not as complicated as it seems! I have put together a guide to help you through using digital planner stickers in GoodNotes.
Importing Pre-cropped .goodnotes file to GoodNotes
Your order should include a GoodNotes file with a pre-cropped stickers page/s.
That means, if you are a GoodNotes user, you are able to import the .goodnotes file into GoodNotes, and then easily copy & paste individual stickers straight from the page and use it to your liking!
There are a few ways to import the file to GoodNotes, but the way I like to do so is:
- On your iPad, go to where you saved your file (on your iPad, or cloud storage).
- Tap and hold down the GoodNotes sticker file you want to open.
- Select “Share”.
- You can then select “Open in GoodNotes” or “Copy to GoodNotes”.
- A pop up may appear that asks “Open in GoodNotes?”. Select “Open”.
- Then you can choose where you would like to import it to within GoodNotes.
Or, you can import it directly from the GoodNotes App.
- Open the GoodNotes app.
- Tap the “+ New…” icon.
- Select “Import”.
- Locate your downloaded file in your Files app or cloud storage app.
- Click on it to import to GoodNotes.
Using the pre-cropped stickers
Once you have imported the sticker page to GoodNotes, you can start using the stickers!
- Select the Lasso tool from the menu bar.
- Draw a rough selection around or on the sticker of your choice.
- Tap on the selection and click Copy.
- Go to the desired page in your planner.
- While still using the lasso tool, tap and hold any where on that page and select Paste from the pop-up menu.
Importing Individual PNGs to GoodNotes via the Drag & Drop method
This feature is only available in iOS 11 so make sure your iPad has at least iOS 11 installed if you want to use this method.
This method works best for individual PNG files.
- Open up GoodNotes to your desired page.
- Open up Files in split view and locate the folder which contains your PNG stickers.
- Tap and hold the desired image and drag it over to your GoodNotes page.
Importing Individual PNGs to GoodNotes via the Copy & Paste method
Alternatively, you can copy & paste the individual PNG files from the source straight to your planner.
- Open up Files on your iPad and locate your PNG stickers.
- Hold down on the desired sticker and select “Copy”.
- Then open up GoodNotes and navigate to the page you want to place your sticker.
- Select the lasso tool or the insert image tool from the menu bar.
- Tap and hold any where on that page and select Paste from the pop-up menu.
Resize, rotate and move digital stickers
- While using the lasso tool, tap and hold the sticker, and then select “Edit” to go into editing mode.
- You can then resize and rotate the sticker using the Resizing and Rotating handles.
- While in editing mode, you can crop your sticker by tapping on the top or right side handles.
- You can also move your sticker to the desired location while in editing mode.
Trouble-Shoot
If you download the digital stickers GoodNotes file on your desktop and save it on cloud storage (such as Google Drive), when you open up the file on your iPad, it may look like this:
If you click on it, it doesn’t open up and it seems like an unsupported file.
The way I have resolved this issue is:
- Hold and drag that file to the side of the iPad (to open the file on a split view window).
- Select the icon at the top right of that new window.
- Select “Copy to GoodNotes”
- It should then take you to GoodNotes and ask where you want to import the file.