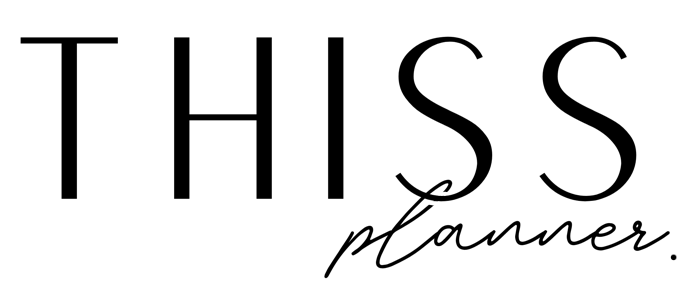Digital planning userguide
getting started with Goodnotes
Please note that the following userguide and instructions will be tailored towards using our planners on an iPad and the GoodNotes 5 app (simply because that’s the application I use). I hope to explore other note-taking apps in the near future!
The world of digital planning is can be lots of fun and can provide somewhat of a limitless planning experience. However, ultimately, it can act as a valuable resource to increasing productivity and achieving goals.
If you are new to digital planning, you may feel both excited and overwhelmed at the same time and that’s okay! Once you get familiar with your note-taking app and your new digital planner, you will be thankful that you persisted through the initial challenges.
I have put together a little guide which I hope will help ease you into your digital planning journey!
HOW TO USE YOUR NEW DIGITAL PLANNER
Unzipping your files:
Some of our products come in a zipped file.
On the iPad, you can unzip your file after saving it to “On My iPad” and then simply clicking on the zipped file.
Otherwise, we recommend you unzipping your order on your desktop and then sending it to your iPad or saving it on your cloud storage (Dropbox, Google Drive, iCloud, etc.) so you can access the unzipped files on your iPad.
Importing to GoodNotes:
There are a few ways to do so, but the way I like to do so is:
- Open the GoodNotes app.
- Tap the “+ New…” icon.
- Select “Import”.
- Locate your downloaded file in your Files app or cloud storage app.
- Click on it to import to GoodNotes.
OR
You can import it directly from where you saved your files.
- On your iPad, go to where you saved your files (on your computer or cloud storage).
- Tap and hold down the GoodNotes file you want to open.
- Select “Share”.
You can then select “Open in GoodNotes” or “Copy to GoodNotes”.
Using the Hyperlinks & Tabs
For the hyperlinks and tabs to work on GoodNotes, please ensure the “Read-Only” option is selected. It is located at the top bar, on the left and looks like a crossed out pencil.
This will also allow you to swipe through the pages of the planner in full-screen mode.
Click the icon of the pencil doing a scribble (which replaced the read-only icon) to go back to the writing and editing mode.
Duplicating pages:
You can duplicate or copy as many pages as you desire, and pages can be placed wherever you want within the planner.
- Go to the page you want to duplicate.
- Tap the “Add Page” icon (the “+” icon at top right corner).
- Select “Current Template”.
Or you can do the copy and paste method:
- Go to the page you want to copy.
- Click the “More” icon (the 3 dots at the top right corner).
- Tap “Copy Page”.
- Go to the page you want to paste the page.
- Tap the “Add Page” icon (+), select either to insert the page Before, After or Last Page and then tap “Paste Page”.
Re-arranging pages
- Go to the page you want to reallocate.
- Tap on the “Thumbnail View” (looks like 4 squares at the top left corner).
Tap and hold the current page (outlined in blue) and drag it to where you would like it to be placed.
Deleting pages
- While in the planner, tap on the “Thumbnail View” (looks like 4 squares at the top left corner).
- Tap the “Select” button in the upper right.
- Select the pages you want to delete.
- Tap the “Trash” icon.